Go back to support
My plug-ins aren’t showing up in my DAW (Ableton, Cubase, Logic, Reaper)
What is your DAW ?
Ableton, Cubase, Logic 9 / X, Studio One, Reaper.
1. Make sure you've installed the correct bit-depth (32-bit or 64-bit) version.
PROCESS.AUDIO plug-ins are 64bits only. So make sure you are not running your DAW in 32bits in a 32bits environment.
2. Make sure your plug-ins are installed in the correct and default locations:
MAC
-
/Library/Audio/Plug-Ins/Components/ (AU)
-
/Library/Audio/Plug-Ins/VST/ (VST 2)
-
/Library/Audio/Plug-Ins/VST3/ (VST 3)
WINDOWS
-
C:\Program Files\VSTPlugins - 64-bit VST2 plug-ins.
-
C:\Program Files\Common Files\VST3 - 64-bit VST3 plug-ins. (Live 10.1 and later only).
3. Close Ableton, and then right-click and select ‘Run as Administrator’ (you will only have to do this once). If the plug-ins show up at this point, you're set. If not, move on to the next step.
4. Open Live's Preferences > Plug-ins (Live 10.1 and later) or > File Folder (all Live versions until 10.1). Try to spot the Plug-In Sources section (usually at the bottom of the pane).
WINDOWS
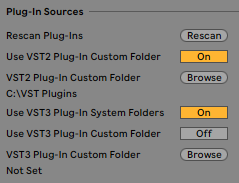
-
If using Live > 10 and VST3, enable the System folder. This is where your PROCESS.AUDIO plug-ins are installed by default (C:\Program Files\Common Files\VST3).
-
If using a VST3 or VST2 Plug-in Custom Folder, make sure your PROCESS.AUDIO plug-ins are actually installed in this folder and switch it on (usually C:\Program Files\VSTPlugins).
In any event, make sure to switch ‘Off’ both VST2 and VST3 locations first, hit Rescan, then switch them back ‘On’ and hit Rescan again.
MAC
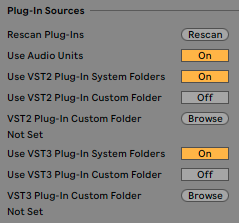
-
If using Audio Units (AU), switch ‘Use Audio Units’ on.
-
If using the VST2 or VST3 Plug-in system folder, switch this on.
-
If using a VST3 or VST2 Plug-in Custom Folder, make sure your PROCESS.AUDIO plug-ins are actually installed in this folder and switch it on (Usually /Library/Audio/Plug-Ins/VST/).
In any event, make sure to switch ‘Off’ both VST2 and VST3 locations first, hit Rescan, then switch them back ‘On’ and hit Rescan again.
4. If everything fails, remove the plug-ins manually, trash the plug-ins, rescan, re-install them with the PROCESS.AUDIO installers and hit rescan again.
1. Make sure you've installed the correct bit-depth (32-bit or 64-bit).
PROCESS.AUDIO plug-ins are 64bits only. So make sure you are not running your DAW in 32bits in a 32bits environment.
2. Make sure your plug-ins are installed in the correct location:
/Library/Audio/Plug-Ins/Components/ (AU)
3. In the Logic X menu bar, go to the Logic Pro X / Preferences / Audio Units Manager and scroll down until you find your PROCESS.AUDIO plug-ins. Make sure the ‘Use’ column is checked off in front of your plug-ins. Hit ‘Reset & Rescan Selection,’ and then ‘Done.’ Now make sure the ‘Use’ column is actually checked and hit ‘Reset & Rescan Selection’ and ‘Done’ once more.
4. If your plug-ins are not showing up in the Audio Units Manager, you should close Logic, remove the ‘.component’ files from Library / Audio / Plug-ins / Components, open Logic again, close Logic again, and then reinstall your plug-ins. When you open Logic, repeat step 1 in order to re-scan your Audio Units plug-in folder.
1. Make sure you've installed the correct bit-depth (32-bit or 64-bit).
PROCESS.AUDIO plug-ins are 64bits only. So make sure you are not running your DAW in 32bits in a 32bits environment.
2. Make sure your plug-ins are installed in the correct and default locations:
MAC
-
/Library/Audio/Plug-Ins/VST/ (VST 2)
-
/Library/Audio/Plug-Ins/VST3/ (VST 3)
WINDOWS
-
C:\Program Files\VSTPlugins - 64-bit VST2 plug-ins.
-
C:\Program Files\Common Files\VST3 - 64-bit VST3 plug-ins.
3. Open Cubase and open the Plug-in Manager found under the "Devices" tab. Click the cog wheel to open the "Plug-in Manager Settings.
Make sure the following plug-in path is listed:
Windows: C:\Program Files\VSTPlugins
Mac: /Library/Audio/Plug-Ins/VST/ and : /Library/Audio/Plug-Ins/VST3/
Next, click the "Rescan All" button as show in the image below:
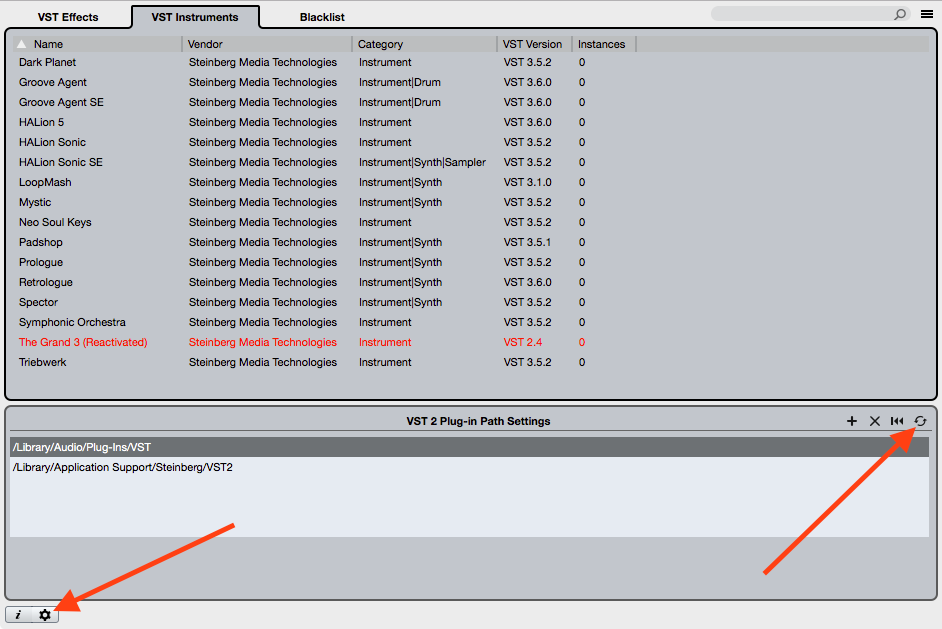
4. If everything fails, remove the filepath, re-scan, add the filepath again and try to re-scan.
Note : WINDOWS
Open up the Explorer and navigate to the folder C: \ Users \ <USERNAME> \ AppData \ Roaming \ Steinberg \ <PROGRAM NAME>
Delete the file VST2xBlacklist.xml which contains all your blacklisted plug-ins. Launch Cubase. It will automatically rescan your plug-ins.
1. Make sure you've installed the correct bit-depth (32-bit or 64-bit).
PROCESS.AUDIO plug-ins are 64bits only. So make sure you are not running your DAW in 32bits in a 32bits environment.
2. By default, Studio One is not using VST3 plug-ins. (You can go in you Studio One's advanced settings in order to activate it but we would recommend against this).
MAC
Make sure your plug-ins are installed in the following locations:
-
/Library/Audio/Plug-Ins/Components/ (AU)
-
/Library/Audio/Plug-Ins/VST/ (VST 2)
Windows
-
C:\Program Files\VSTPlugins - 64-bit VST2 plug-ins.
Remember, VST3 are not working by default in Studio One...
1. Make sure you've installed the correct bit-depth (32-bit or 64-bit).
PROCESS.AUDIO plug-ins are 64bits only. So make sure you are not running your DAW in 32bits in a 32bits environment.
2. Make sure your plug-ins are installed in the correct and default locations:
MAC
-
/Library/Audio/Plug-Ins/Components/ (AU)
-
/Library/Audio/Plug-Ins/VST/ (VST 2)
-
/Library/Audio/Plug-Ins/VST3/ (VST 3)
WINDOWS
-
C:\Program Files\VSTPlugins - 64-bit VST2 plug-ins.
-
C:\Program Files\Common Files\VST3 - 64-bit VST3 plug-ins. (Live 10.1 and later only).
3. Try opening up Reaper and going to the Options menu and selecting Preferences at the bottom.
4. In the Plug-ins section on the left bar, select ‘VST’.
5. Make sure both VST2 and VST3 paths are listed in your VST Plug-in paths. Try clicking ‘Clear cache/re-scan’ and ‘Rescan,’ and then check to see if your PROCESS.AUDIO plug-ins show up. You might also want to re-start Reaper.
6. Click the ‘Clear cache/re-scan’ and ‘Rescan’ buttons again. (You might want to try this multiple times)