Go back to support
Logic - my plug-ins aren't showing up
PROCESS.AUDIO plug-ins are compatible with Logic Pro 9 (64-bit run only) and Logic Pro X only.
Logic Pro 9 and Logic Pro X
1. Make sure your plug-ins are installed in the correct location: /Library/Audio/Plug-Ins/Components/
2. Make absolutely sure that your plug-in license is activated on your iLok dongle or that you have an iLok Cloud Session opened BEFORE starting Logic Pro. Otherwise the plug-in will not be validated and will not show up.
3. In the Logic Pro X menu bar, go to the Logic Pro X / Preferences / Audio Units Manager and scroll down until you find your PROCESS.AUDIO plug-ins. Make sure that your iLok Cloud Sessions has started or that you have an iLok Dongle plugged in to your computer with your plug-in licenses activated on it. Make sure the ‘Use’ column is checked off in front of your plug-ins. Hit ‘Reset & Rescan Selection,’ and then ‘Done.’ Now make sure the ‘Use’ column is actually checked and hit ‘Reset & Rescan Selection’ and ‘Done’ once more.
4. If your plug-ins are not showing up in the Audio Units Manager, you should close Logic, remove the ‘.component’ files from /Library/Audio/Plug-Ins/Components/, open Logic again, close Logic again, and then reinstall your plug-ins. When you open Logic, repeat step 2 in order to re-scan your Audio Units plug-in folder.
Logic Pro 9 Specific Instructions
PROCESS.AUDIO plug-ins are 64-bit only and Logic 9 runs in 32-bit mode by default. If Logic does not run in 64-bit mode, it won't be able to scan and use your PROCESS.AUDIO plug-in.
In order to start Logic Pro 9 in 64-bit mode:
- Make sure Logic Pro isn't running.
- Go to your /Applications folders and click on Logic Pro.app and choose Get Info from the File menu or use the Command+i (⌘i) key command
- Enable or disable the "Open in 32-bit mode" checkbox.
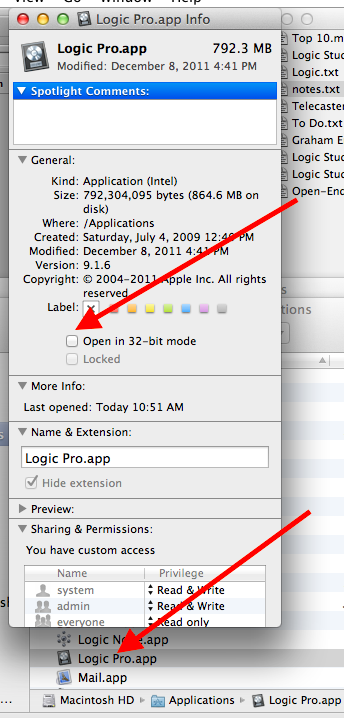
Please read the following guidelines if your plug-ins still do not show up, as they apply to both Logic 9 and X.